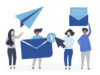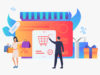4 Step Guide to Redesigning a WordPress Website

A timely update to the design is a must for your WordPress site; otherwise, you will only end up with a site that looks as if it’s still in the 1900s. For a smaller site, you can just find the theme you like and do the switch from the dashboard.
But it may not be the best idea for a large site with loads of components and lots of traffic. How do you go about in such a circumstance? Well, it is a little more than a simple switch. But it’s not rocket science; you just need to have a plan in place to do it.
Let’s take a look at the step by step process to do the switch with ease.
Step 1: Backup your site
It’s essential because you never know when things may go completely wrong and you need to go back to the original design. Connect to the site via FTP and download all files to your PC.
Next, check the WordPress.org guide to get the details of the backup method.
A little help may come in handy; use the WordPress Duplicator plugin to copy your site files. You can also use the premium plugin BackupBuddy. But if you aren’t feeling up to the task, opt for a paid service, such as the one available from VaultPress, to manage it.
Step 2: Fix problems
Be it an old plugin or a spam comment, you need to clean up the troublemakers before you switch to your new design. Opt for the latest WP version. Delete inactive themes and plugins. Install only the plugins you really need.
Another host of plugins will also be of use; the WP-DBManager plugin optimizes the database to clean unnecessary data and speed it up, the Broken Link Checker plugin repairs broken links, and the delete pending comments plugin deletes spam comments.
Step 3: Focus on security
Use specific WP plugins to do this for your site.
Get regular malware scan and alerts with the Sucuri SiteCheck plugin; get anti-spam protection with the Akismet plugin; and save your site from cyber attacks with the All in One WP Security & Firewall plugin.
Step 4: Set up a test site and check its functionalities
Put together a test site, which resembles your live site in all aspects, to find out the effects of the switch. It will give you a good idea about whether it works properly or not.
If you have the technical know-how, you can do it on your own PC.
But if you aren’t sure about this, install a new site into a sub-folder of the domain on the hosting account you have. Import the backup files you had saved to do this. Use the WP Maintenance Mode plugin to prevent visitors to view your site at this stage.
Find the option to stop search engines from visiting the test site too.
Once you have completed the task, check every element on each section. Is the content layout right? Are the images of the right resolution? You may find the Regenerate Thumbnails plugin to restructure the thumbnails of the images.
Use the Pages Screen feature to apply modifications to custom page templates available with some themes. Also, install and activate plugins and widgets to make sure everything works just fine.
Some themes let you import and export settings; for others, note the tweaks you make.
Step 5: Apply the new design
Once you are sure that everything is perfect, you can go ahead and switch to the new design. But if it’s a little more elaborate, it’s best to first block access to your site and then take up the edits.
Once it’s active, notify your viewers about the brand new site design. Our small business website design process includes following all of the above processes to ensure a smooth redesign.